Typora
Typora è un semplice editor di testo con un eccellente supporto per Markdown.
Panoramica
Typora è un editor di testo con supporto per Markdown più focalizzato sulla modifica di saggi e rapporti. L'uso dello strumento per creare siti con più file non è l'ideale.
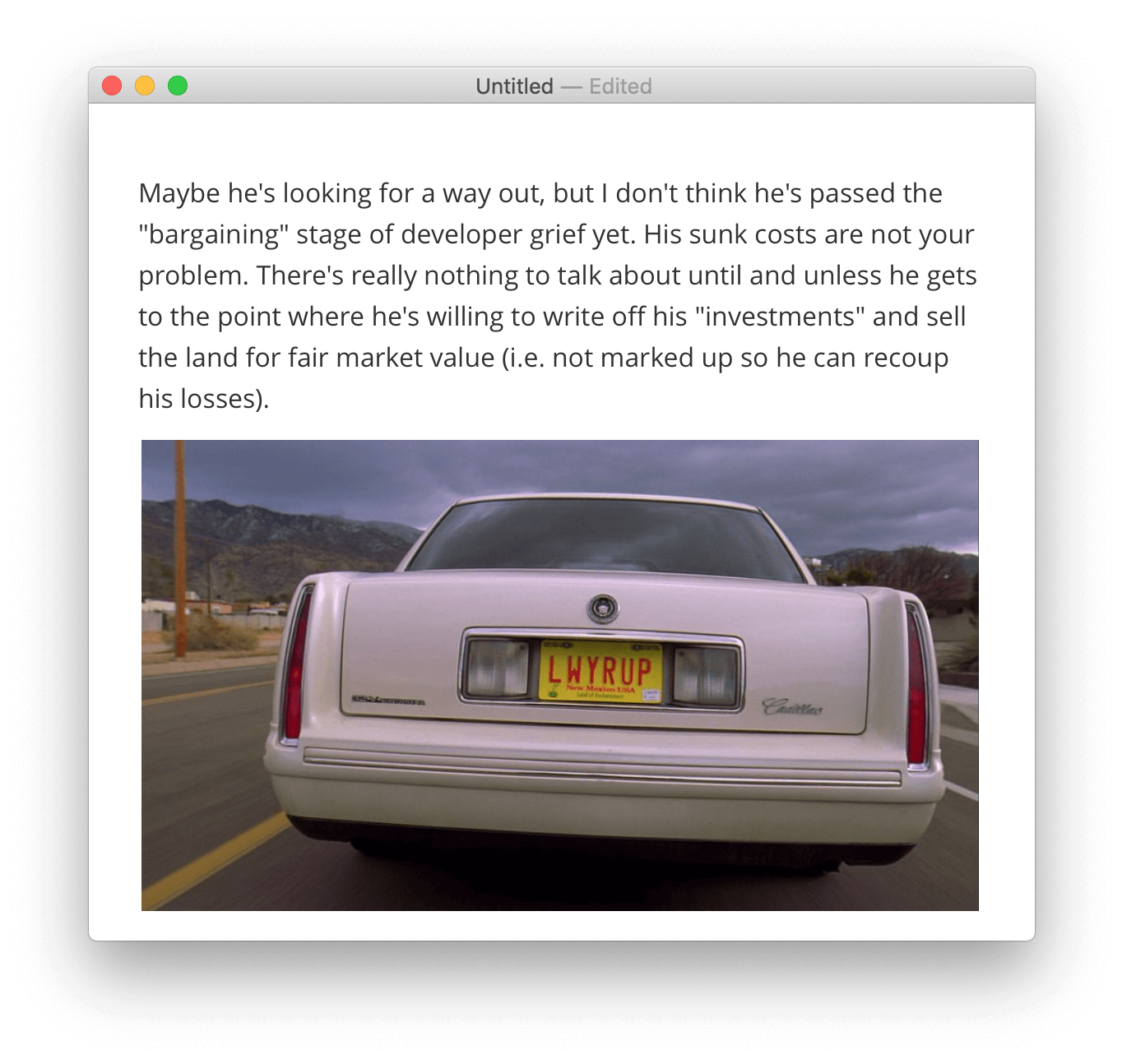
Il programma ha un'interfaccia molto semplice e pulita, ma non commettere errori, anche con tutta l'apparente semplicità, app ha un'enorme varietà di configurazioni.
Alcune caratteristiche interessanti dello strumento sono: utilizzo di scorciatoie da tastiera per inserire la formattazione di Markdown; editor in tempo reale che nasconde la formattazione mentre l'utente digita; interfaccia intuitiva e facile da usare.
Il sapore di Markdown utilizzato nello strumento è GFM (GitHub-flavored Markdown).
Maggiori informazioni su Typora possono essere ottenute sul sito ufficiale https://typora.io/.
Temi nel Typora
Quando esporti i tuoi documenti utilizzando Typora, puoi scegliere tra un'ampia varietà di temi forniti dallo strumento.
Inoltre, hai anche la possibilità di personalizzare i temi di Typora usando CSS.
Per visualizzare le impostazioni del tema, accedi al pannello: Preferences > Appearance > Themes
Modalità con restrizioni in Typora
Le impostazioni della modalità rigorosa in Typora consentono all'utente di imporre determinate restrizioni sulla formattazione di Markdown.
È possibile, ad esempio, indicare che un elenco ordinato deve utilizzare solo trattini - e non asterischi * nella costruzione degli elementi.
Per imporre restrizioni a Typora accedere al pannello: Preferences > Markdown > Syntax Preference
Modalità codice sorgente
A volte l'editor in tempo reale del programma può dispiacere agli utenti più esperti che preferiscono visualizzare la simbologia Markdown direttamente nel documento.
Per attivare la modalità codice sorgente e rivelare tutta la formattazione di Markdown in Typora attivare l'opzione: View > Source Code Mode.
Opzioni di esportazione
Alla fine della modifica del documento Markdown, abbiamo la possibilità di condividerlo così com'è, cioè con i simboli di marcatura, o di esportarlo in un altro formato.
Typora offre diverse opzioni per esportare il tuo file Markdown. Queste opzioni includono HTML, PDF, DOCX (Microsoft Word) e persino LaTeX.
Per esportare un documento Markdown in Typora, accedere al menu File e fare clic sull'opzione Export. Le opzioni di esportazione come DOCX da Microsoft Word e LaTeX richiedono l 'Pandoc installato sul tuo computer.
Supporto per Markdown su Typora
La Tabella 1.1 presenta gli elementi Markdown compatibili con Typora, oltre a importanti informazioni sull'uso di questi elementi.
| Elemento | Supporto | Informazione |
|---|---|---|
| Titoli | Sì | |
| Paragrafi | Sì | Quando si esegue la costruzione del paragrafo in Markdown, viene eseguita premendo il tasto Enter solo una volta invece che due volte. |
| Interruzioni di riga | Sì | Per interrompere una riga in Typora premere la combinazione di tasti CTRL + Shift + Enter in Windows o Command + Shift + Enter in Mac. |
| Grassetto | Sì | |
| Corsivo | Sì | |
| Blockquote | Sì | |
| Elenchi ordinati | Sì | |
| Elenchi non ordinati | Sì | |
| Codice | Sì | |
| Linee orizzontali | Sì | |
| Links | Sì | |
| immagini | Sì | Usando il menu Format> Images puoi inserire immagini dal tuo computer nel documento Markdown. |
| Tabelle | Sì | |
| Blocchi di codice recintati | Sì | Typora è anche compatibile con l'evidenziazione del contenuto del blocco, clicca qui per controllare un elenco di lingue compatibili. |
| Note a piè di pagina | Sì | |
| ID titolo | Parziale | Typora genera automaticamente il titolo ids, ad esempio: se hai un titolo chiamato My Title puoi creare un collegamento diretto utilizzando il formato: [link](#my-title). Presumibilmente lo strumento non consente di creare ID personalizzati. Inoltre non si sa cosa succede quando abbiamo due titoli uguali, avremo due ids idênticos? |
| Elenchi di definizioni | No | |
| Barrato | Sì | |
| Elenchi di attività | Sì | |
| Emoji (copia e incolla) | Sì | |
| Emoji (codici di accesso) | Sì | |
| automatico URL Link | Sì | |
| Disabilita URL link automatico | Sì | |
| HTML | Parziale |
Elementi aggiuntivi di Markdown che possono essere utilizzati in Typora.
Typora è compatibile con diversi elementi che non sono così comuni in Markdown come l'evidenziazione online, pedice e apice.
È importante notare che la maggior parte di questi elementi sono disabilitati per impostazione predefinita nello strumento.
Per abilitarli, aprire il pannello Preferences e attivare l'elemento desiderato nella scheda Markdown> Syntax Support.
La Tabella 1.2 mostra gli elementi oscuri del nuovo rbac supportato da Typora.
| Elemento | Markdown | Uscita |
|---|---|---|
| Evidenziare | ==parola o frase== |
parola o frase |
| Sottoscritto | H~2~O |
H2O |
| Busta | X^2^ |
X2 |
